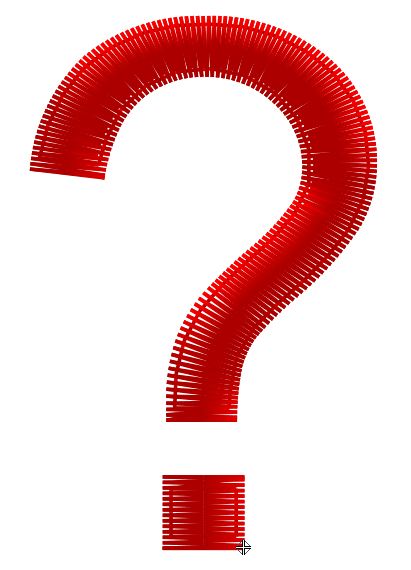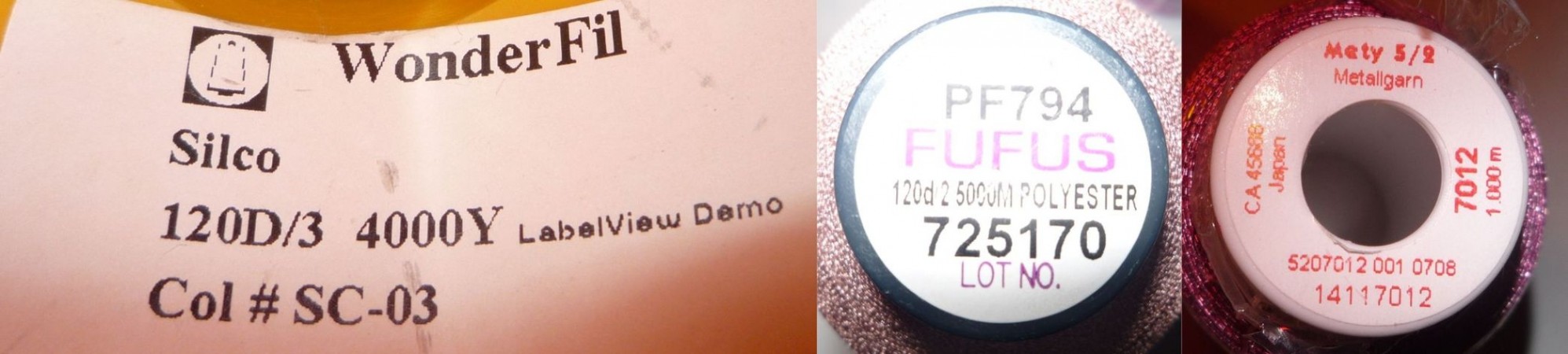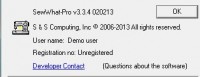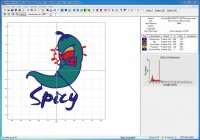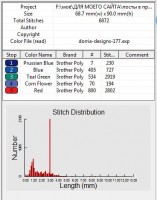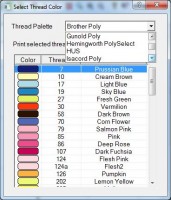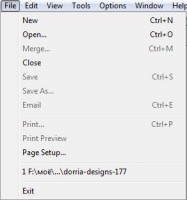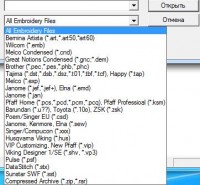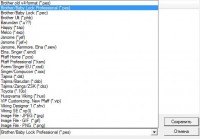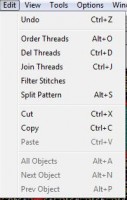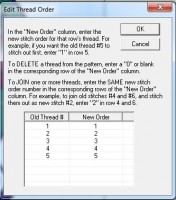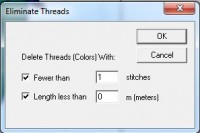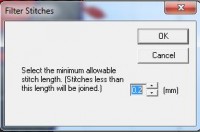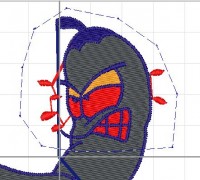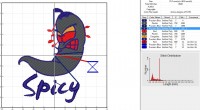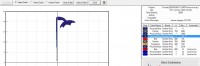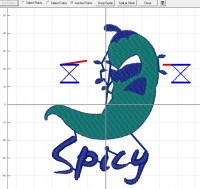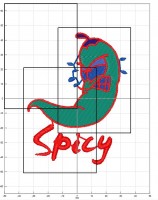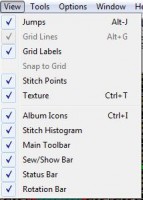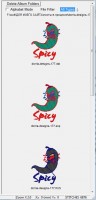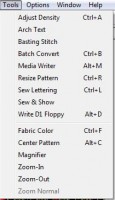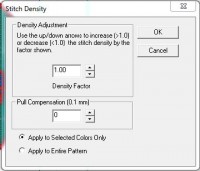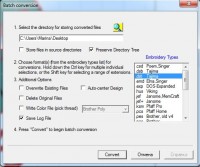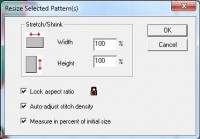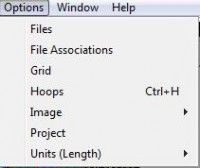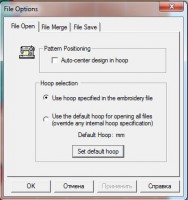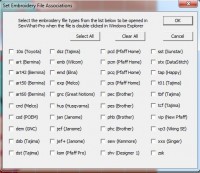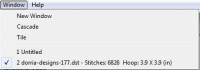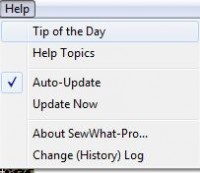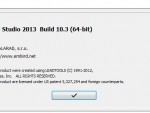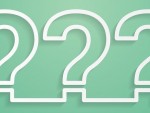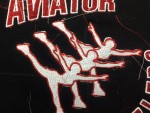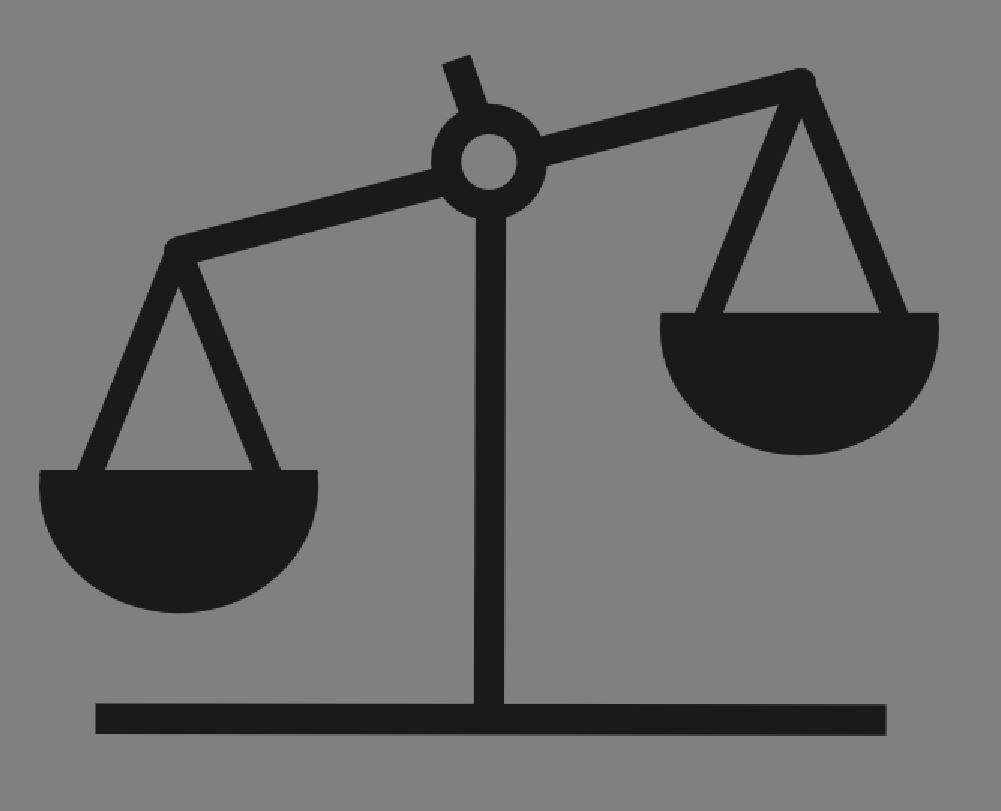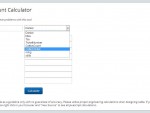Функционал простенького редактора вышивки SewWhat-Pro
Сегодня я рассмотрю основные возможности программы для машинный вышивки SewWhat-Pro. Разработчики называют свою программу не конвертером, а редактором вышивки (embroidery editor).
Скачать демо-версию на 60 сохранений или на 30 дней пользования можно на этом сайте, где я его и скачала: http://www.sandscomputing.com/id16.html
Итак, после установки, запуска программы и загрузки дизайна, пользователь видит такой интерфейс:
Под стандартным меню находиться тулбар:
Справа от окна просмотра данные по дизайну: название, размеры, количество стежков, последовательность цветов и т.д.
Смена цвета происходит очень легко и удобно через это окно информации о дизайне.
Для этого достаточно выбрать любой цвет в последовательности. Тут же появляется окошко выбора цвета, в котором нужно вручную подобрать нужный из имеющихся в конвертере многочисленных цветовых палитр:
Начну с обзора меню. Первое из них, как и у всех программ – меню File:
Обладает набором стандартных функций, которые частично продублированы в стандартными иконками:
Самые интересные для пользователя возможности этого меню – форматы, которые может читать и сохранять этот конвертор.
Этот редактор читает следующие форматы:
А записывать может вот такие:
Следующее меню Edit выглядит вот так:
Есть стандартные: копирование, вставка, откат обратно, которые частично продублированы в тулбаре:
Кроме них представлен набор довольно любопытных возможностей. Разберем по порядку:
- Order Threads – порядок цветов. Нажимая на него, получим такое окно:
Тут мы можем менять в колонке под названием New Order цифры. Смысл такой: если мы хотим, чтобы цвет 3 вышивался первым, то мы должны ввести в эту колонку цифру 1. Если мы хотим удалить какой-то цвет напрочь, то ставим в этой колонке цифру 0. Чтобы объединить 2-а цвета в один, мы должны проставить в ячейках напротив них в этой колонне одинаковые цифры.
Все это, на мой взгляд, не очень удобно и наглядно.
- Del Threads – удаление цветов. Позволяет удалить цвет, количество стежков в котором меньше определенного количества и цвет по метражу (Length) менее какого-то значения через вот такое окно:
Забавная возможность. Навскидку даже и непонятно, зачем это нужно.
- Join Threads – объединение повторяющихся цветов через окошко:
Здесь 2-а варианта: объединить все одинаковые цвета во всем дизайне или объединить все одинаковые цвета не с начала дизайна, а начиная с какого-либо номера нитки, например 3, как выставлено у меня.
- Filter Stitches – удаление коротких стежков менее указанного пользователем значения через вот такое окошко:
- Split Pattern – деление дизайна на части. При активации появляется дополнительный тулбар:
С помощью этого инструмента порезать дизайн можно несколькими способами. При активном Select Points, пользователь должен обрисовать область, которую он хочет вырезать. Например, вот так:
Тогда становится активной кнопка Cut Pattern. Нажимая на которую можно получить следующие варианты вырезки:
Remove Interior – удалить все внутри области.
Remove Exterior – удалить вне области.
Cut and Save All – отделяет части друг от друга.
Cut/Save Interior – вырезает часть дизайна внутри выделенной области, чтобы можно было сразу же создать из нее новый файл.
Если активировать Select Colors и кликнуть на любой цвет в дизайне, то он выделится в листе последовательности вышивки справа:
Если тут же перейти к Select Points, то на экране отразиться только кусок дизайна выделенного цвета:
Если выбрать Anchor Points, то программа сама нарисует стыковочные бантики – специальную разметку для стыковки разделенных дизайнов:
Нажимая на кнопку Hoop Guide можно выбрать пяльца для своей марки машины, которые будут служить ориентиром для делания дизайна, что очень удобно:
После выбора пялец на экране появится прямоугольник нужного размера, который можно двигать, поворачивать и т.д.:
Дизайн также можно разделить, выделив какой-либо стежок - прямо в нем, используя кнопку Split at Stitch. Нажимаем на кнопку и получаем новый тулбар:
Если активен Select Point, то при выделении стежка можно: разделить дизайн на части, нажав Split, удалить этот стежок, нажав Delete или вставить еще один стежок, нажав Insert. Если выделить стежок и держать клавишу Shift на клавиатуре, то можно сдвинуть его в любое место.
Если активировать кнопку Select Colors, то при щелчке на любом цвете, он выделается. А при нажатии кнопки сплит этот цвет делится на 2-а сегмента в этом стежке. Если нажимать Delete ничего не происходит, а нажав Insert, добавляется еще один стежок.
Перейдем к меню View:
Здесь можно настроить интерфейс программы под себя:
- Jump – управлять вариантами отображения перетяжек (толстые, пунктир и т.д.)
- Grid Lines – включение и выключение сетки
- Grid Labels – показ цифр размерности сетки
- Snap to Grid – привязка к сетке, при манипуляциях с дизайном
- Stitch Points – отображение точек прокола
- Texture – показывает дизайн в реалистичном виде или в обычном
- Album Icons – показывает справа превью всех файлов в папке
- Stitch Histogram – показ гистограммы длин стежков
- Main Toolbar – показ или отключение главного тулбара
- Sew/Show Bar – показ или отключение симулятора шитья, который имеет даже функцию останова на каждом новом цвете. Что может пригодиться.
- Status Bar – показ или отключение строки состояния (внизу экрана)
- Rotation Bar – показ или отключения иконок трансформации (поворота и отражения) дизайна
Меню Tools предлагает нам такие возможности:
Эти возможности продублированы иконками:
- Adjust Density – пересчет плотности и компенсации стягивания через появившееся окно:
- Basting Stitch – автоматическое создание дополнительных сметывающих стежков для фиксации ткани к стабилизатору. Тут есть несколько возможностей:
Можно прошить вокруг дизайна, можно – по краю пялец, а также есть возможность настроить длину стежка этой строчки.
- Batch Conversion – позволяет конвертировать файлы оптом в нужный тип. Очень удобно.
- Media Writer помогает записывать дизайн на спецносители – дискеты, карты и т.д.
- Resize pattern позволяет изменять размер дизайна, даже с автоматическим пересчетом стежков (auto-adjust stitch density):
- Sew Lettering дает возможность добавлять надписи к готовому дизайну (автооцифровка с ttf шрифтов). Имеет массу настроек:
- Sew and Show – симулятор шитья
- Write D1 Floppy – запись на дискетку
Следующие несколько инструментов продублированы в тулбаре:
- Fabric Color – позволяет менять цвет фона
- Center Pattern – центровка дизайна
- Magnifier - увеличение
- Zoom In
- Zoom Out
- Zoom Normal
Далее идет меню Options позволяющее настроить интерфейс под пользователя:
- Files дает возможность выбрать настройки по умолчанию: размер пялец, формат сохранения дизайна и т.д.
- File Associations удобная возможность управлять, какие конкретно типы фалов будут открываться по умолчанию сразу в просмотрщике SewWhat-Pro
- Grid – настройка параметров сетки
- Hoop позволяет выбрать пялеца
- Image управляет качеством картинки
- Project настраивает отображение последовательности цветов: какая палитра по умолчанию будет отображаться, что будет показывать длина нитки или количество стежков
- Units (Length) переключает единицы измерения между дюймами и миллиметрами
Меню Window стандартное для всех программ:
Меню Help тоже стандартное для всех программ:
В главном тулбаре есть еще 3-и инструмента, которые позволяют пользователю «пробежать» по последовательности шитья вручную:
Перечислю слева направо:
Первая иконка позволяет отобразить весь дизайн целиком, вторая иконка показывает каждый цвет по отдельности друг за другом от начала к концу проекта, третья иконка, пролистывает дизайн наоборот, от конца к началу. Полезная штука.
Выводы: это самый обыкновенный конвертер. Отличается от других только возможностью вставлять в дизайн надписи и не очень удобными, как мне показалось, возможностями деления дизайна на части. Ну, плюс этого приложения, конечно же, очень удобная функция массовой конвертации дизайнов в нужный формат. Но он платный (50$). И, на мой взгляд, он того не стоит.