Конвертер My Editor от WingsXP
Думаю, пришло время подробно рассмотреть функционал конвертера (конвертора) файлов машинной вышивки My Editor от WingsXP. Собственно, это даже больше, чем конвертер форматов, какими принято их представлять. А все потому, что кроме стандартных возможностей чтения и пересохранения файла, разработчики предоставили пользователям небольшие дополнительные удобства. Полагаю, что именно за эти небольшие бонусы конвертер и назван My Editor.
Итак, приступим. Дизайн, который я использую тот же, что и при сравнении разных версий конверторов Tajima Ambassador.
При загрузке этого приложения пользователь видит вот такое окно:
Как и во всех программах сверху под заголовком меню:
Ниже следует панель инструментов (toolbar), состоящая из 2-х лент:
- Со стандартными возможностями (слева направо):
1) Открытие, запись, вставка и т.д.;
2) Масштабирование;
3) Инструменты для выделения и инвертации выделения;
4) Инструменты для манипуляции видимостью объектов;
5) Навигация по проекту по объектам и стежкам;
6) Инструменты для манипуляции отображением точек проколов, стежков, контуров (для родных файлов);
7) Проигрыватель для симуляции отшива;
8) Панель информации по проекту;
2. Панель иснтрументов со специальными возможностями (перечисляю слева направо):
1) Инструмент, открывающий менеджер цветов (нитки и фон);
2) Цветовая палитра с возможностью управления видимостью каждого цвета;
3) Специальные машинные функции для удаления или вставки;
Ну а по вертикали слева есть панель инструментов для манипуляции дизайном (выделение, масштабирование, поворот, редактирование стежков и т.д.):
Каждую панель инструментов можно настраивать по внешнему виду, скрывая или открывая инструменты.
Меню File стандартное.
Останавливаться подробно на настройках печати, отправки дизайна по e-mail и прочих возможностях я не буду. Лучше рассмотрю форматы файлов, доступные в этом приложении.
Форматы, которые читает это приложение, многочисленны, что вызывает уважение. Список настолько большой, что его приходиться даже прокручивать колесиком мыши, чтобы увидеть все.
Список форматов для открытия, часть 1:
Список форматов для открытия, часть 2:
Список форматов для открытия, часть 3:
А для сохранения доступно тоже немалое количество форматов.
Список форматов для сохранения, часть 1:
Список форматов для сохранения, часть 2:
Меню Edit также довольно традиционное и ничем не отличается от остальных конвертеров:
Но очень радует возможность управлять началом и концом проекта по своему усмотрению (последняя строка).
Меню View дает пользователям несколько возможностей:
Preview3D – показывает дизайн в реалистичном виде.
Выглядит это так:
Toggle grid – включение и отключение отображения сетки.
Grid options – настройка параметров сетки.
Guidelines – открывает окно для манипуляциями направляющими. В My Editor возможно выставить направляющие как традиционным способом через линейку, так и через это окно. А заодно выставить в нем точные координаты направляющих и закрывать их от случайного редактирования. Виды направляющих в этом приложении: горизонтальные, вертикальные, наклонные, окружности. Также выставить направляющие можно щелчком правой кнопки мыши по верхней линейке. И тогда можно получить что-то вроде этого:
Crosshair – включает большое перекрестие на кончике стрелки мыши.
Toolbar – управляет видимостью панелей инструментов.
Rollups – дает возможность отобразить
1) ImageMap palette окно-сателлит для удобной навигации по всему дизайну
2) Sequence manager – окно с отображением последовательности вышивки по объектам.
Меню Layout дает возможность размножать дизайн, задав число копий и расстояние между дизайнами:
Меню Stitches выглядит так:
Дает пользователям возможность через окно Remove small подчистить все короткие стежки меньше заданной длины в дизайне:
И сделать пересчет плотности дизайна (даже стежкового) при изменении его размера с помощью инструмента AutoDensityàApply (см на картинке ниже).
Это приложение подстраивает плотность под новый размер самостоятельно, по свои внутренним алгоритмам и управлять качеством нельзя. Вот что получилось при увеличении стежкового дизайна на 50%. На первый взгляд, при пересчете плотности все выглядит очень корректно. А как получиться при вышивке неизвестно.
Вот что было (размеры и количество стежков в дизайне указаны на строке состояния снизу):
А вот что стало (размеры и количество стежков в дизайне указаны на строке состояния снизу):
Меню Tools через окно Options помогает установить пользовательские настройки по работе с приложением
Меню Window и Help стандартные.
Теперь приступим к самому главному: что конкретно мы можем сделать с каждым дизайном.
- Мы можем выделить дизайн с помощью этой кнопки:
Весь или по частям. И мы можем легко удалить какую-либо часть проекта, если посчитаем ее ненужной.
- Мы можем немного поработать со стежками с помощь такого инструмента:
2. Мы можем выделять стежки по одному или группой, инвертировать выделение, удалять стежки и добавлять новые, а также передвигать их на новое место.
3. Мы можем поворачивать сам дизайн или его часть с помощью этого инструмента:
![]() и указать в появившемся окне требуемое количество градусов:
и указать в появившемся окне требуемое количество градусов:
4. Мы можем масштабировать дизайн, предварительно выделив его и применив к нему этот инструмент и введя в открывшемся окне нужные размеры
Ну а после масштабирования можно применить и перерасчет плотности, описанный выше.
5. Мы можем с помощью поставить на каждый объект необходимые дополнительные функции через панель инструментов:
Например, так часто бывает, что нужно поставить дополнительные обрезки в дизайн. А в этом приложении здесь все делается элементарно: выделяем объект и нажимаем на значок:![]() Ну или еще можно добавить или убрать на какую-нибудь нужную функцию.
Ну или еще можно добавить или убрать на какую-нибудь нужную функцию.
6. Мы можем поменять последовательность вышивки объектов в дизайне. Я это делаю просто: выделяю нужный объект, вырезаю его из дизайна (ctrl+X), затем вставляю его обратно (ctrl+С). Он автоматически вставляется в конец дизайна, что видно в окне Sequence Viewer.Это немножко долго, но обычно такая операция требуется для стежковых файлов и потому, объектов там не очень много.
7. Мы можем посмотреть фильм-симулятор процесса вышивки, воспользовавшись кнопкой Slow Redraw
И при этом немного управлять процессом через настройку скорости вышивки.
При этом интересный внешний вид симуляции с видимой вышивальной лапкой при включенном реалистичном изображении:
Ну, вот вроде бы и все основные наиболее употребимые функции. Но чем мне нравиться этот конвертер больше других – он очень быстро работает и не тормозит на тяжелых файлах.
Скачать этот бесплатный конвертер после предварительной регистрации можно на сайте разработчика программного обеспечения WingsXP.








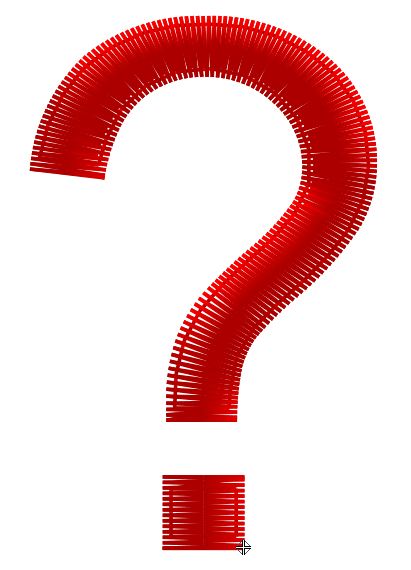
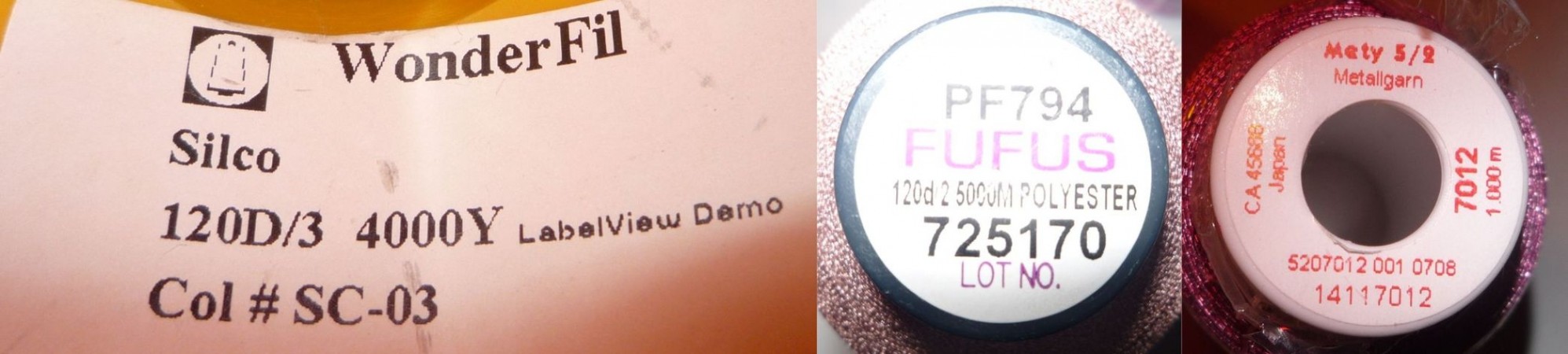



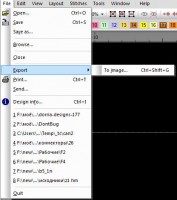
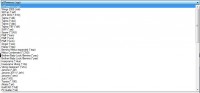

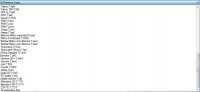
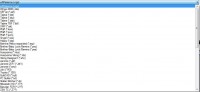
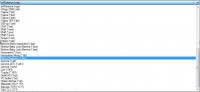
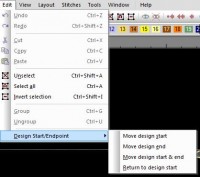
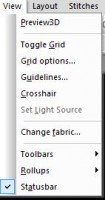
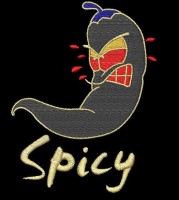
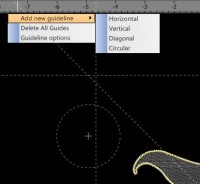
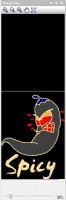
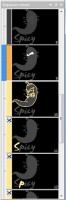
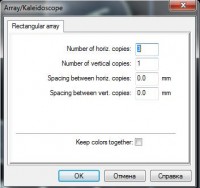
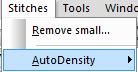
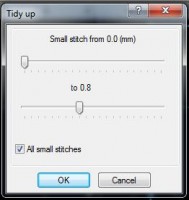
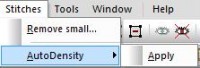
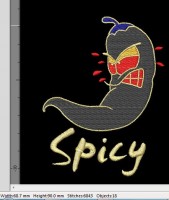
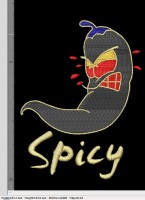

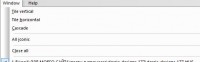
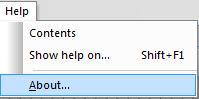
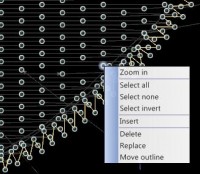
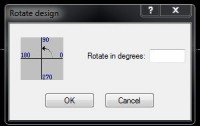


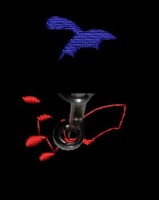



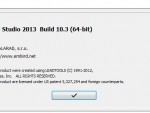

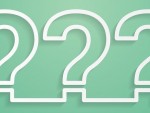



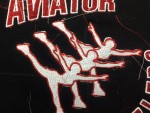

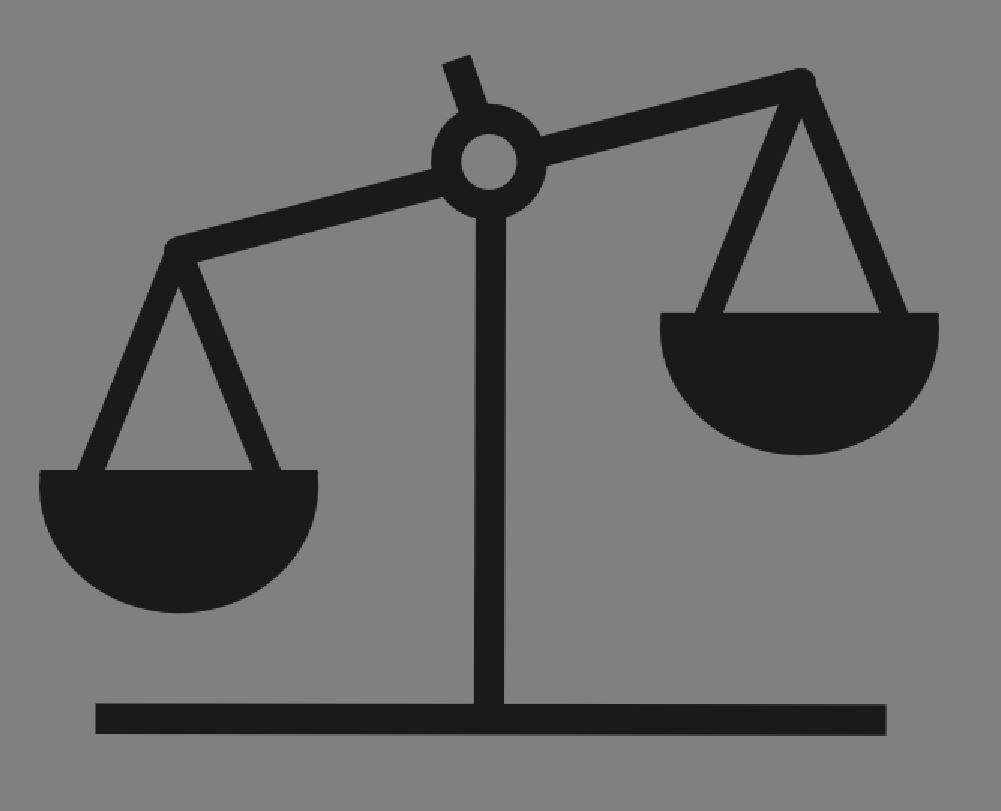

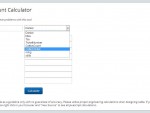
рада буду познакомиться с этой программой
Муж накачал кучу вышивок в разных форматах. По одному просматривать и конвертировать это долго и нудно. Каким конвертером это можно сделать в пакетном файле сразу для всех вышивок?
В Embird, конечно )))