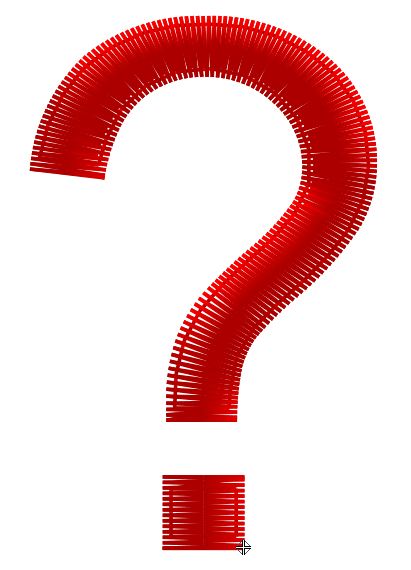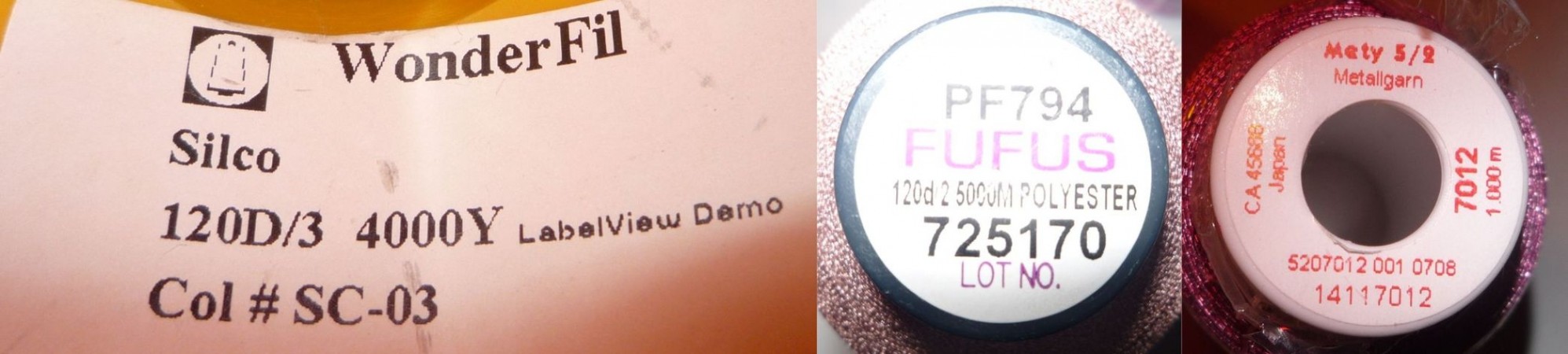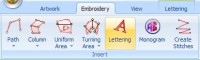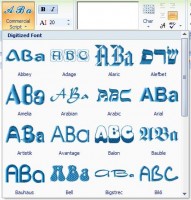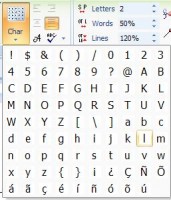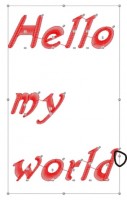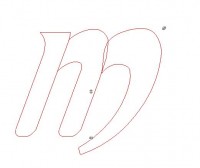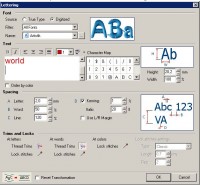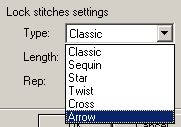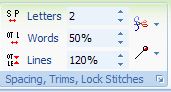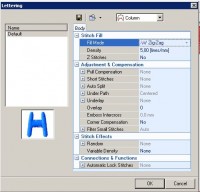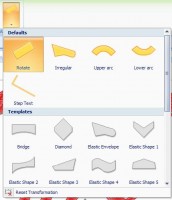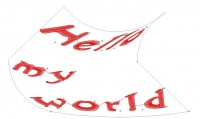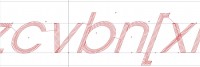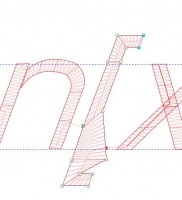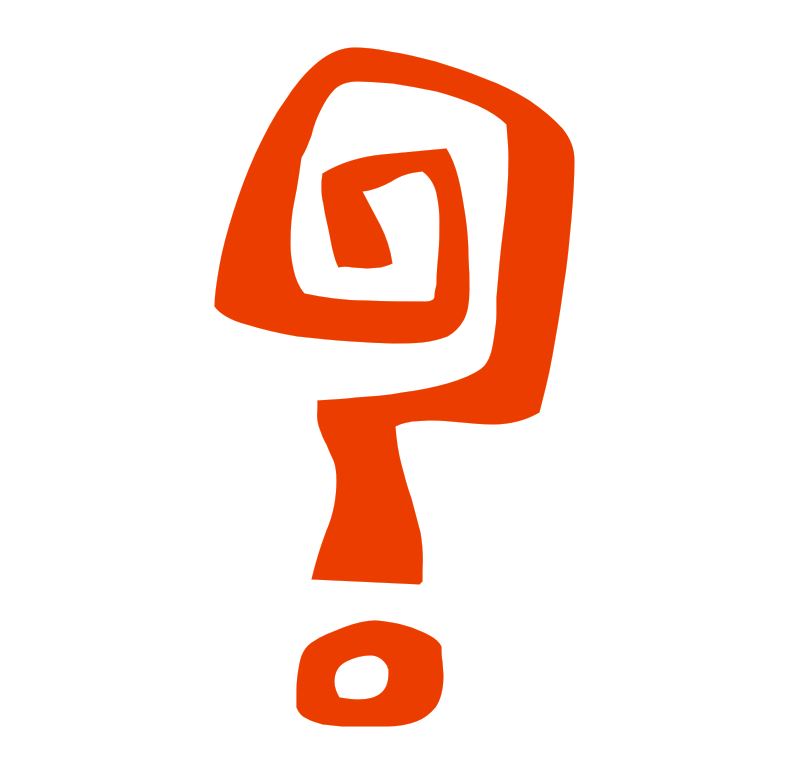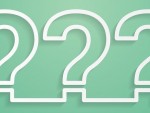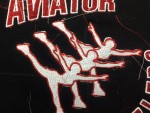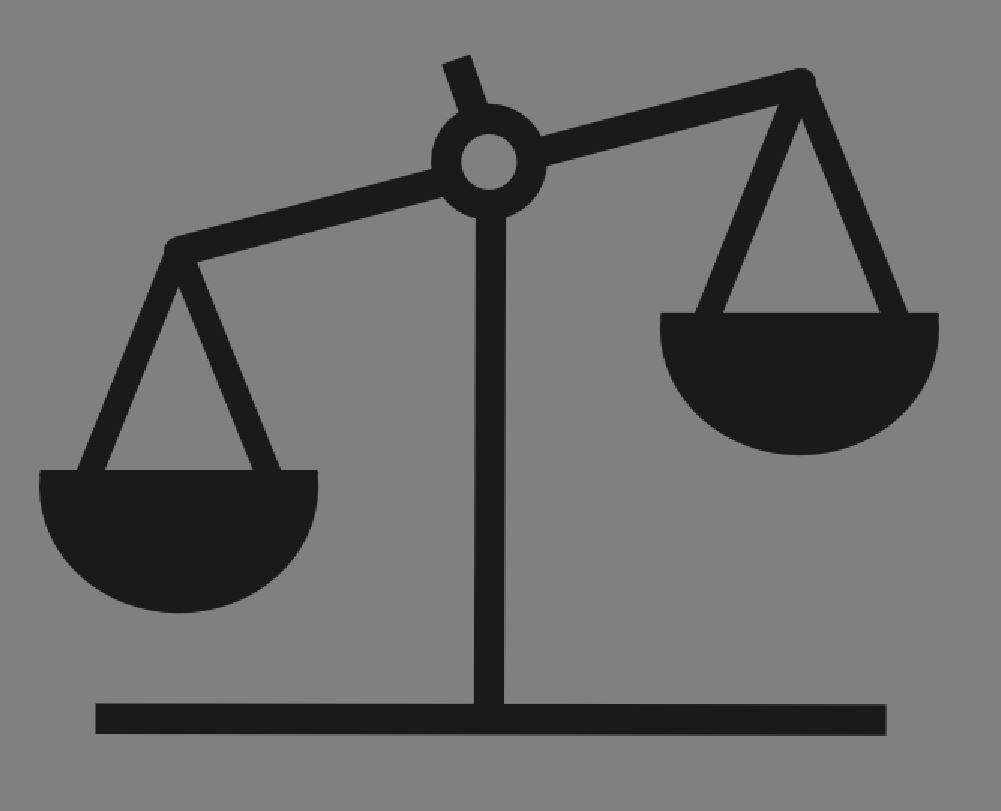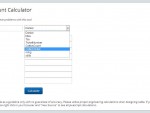Надписи в машинной вышивке. Шрифты из библиотеки редактора
Сегодня я возвращаюсь к созданию надписей в машинной вышивке и рассмотрю один из самых простых способов создания надписи. Это путь – воспользоваться уже оцифрованными и встроенными в библиотеку программного обеспечения шрифтами.
Практически в каждом редакторе вышивки есть набор самых распространенных уже разработанных шрифтов и способы манипуляции ими везде примерно одинаковы. И потому я покажу, как настраиваются надписи из готовых шрифтов на примере бесплатного программного обеспечения Stitch Era Universal.
На ленте инструментов во вкладке Embroidery выбираем инструмент Lettering:
Сразу же появляется дополнительная вкладка Lettering, позволяющая управлять надписями:
Первый блок этой вкладки Font. Перед началом создания текста необходимо выбрать в нем какой-то вариант:
- Digitized Font – готовые шрифты из библиотеки
- True Type Font – конвертация в вышивку True Type шрифтов, установленных на компьютере
В настоящий момент меня интересует первый пункт. Далее я должна определиться, каким из доступных мне типов шрифтов я буду делать надпись. Для этого я должна выбрать нужный тип здесь:
Также я должна указать размер и хочу ли сделать шрифт жирным и с наклоном:
Теперь перехожу к следующему блоку Text:
В большом окошке я могу писать все, что мне вздумается с клавиатуры. Кроме ввода с клавиатуры можно набирать текст и с помощью инструмента Char, который отображает список доступных к использованию с этим типом текста символов.
Стоит отметить, что не все возможные символы здесь оцифрованы и русского алфавита тут нет, что является довольно существенным недостатком. Но не стоит забывать, что это бесплатная программа.
Следующее скопление пиктограмм позволяет выравнивать текст относительно края:
Выравнивание работает при включенной кнопке «А» - показывать превью набранного текста на экране. Маленькая кнопка справа снизу проверяет орфографию на нескольких языках, исключая, естественно русского.
После нажатия клавиши Enter на клавиатуре и некоторого раздумья, введенная надпись появляется на экране:
И с ней уже можно проводить кое-какие манипуляции: Ее можно масштабировать как пропорционально, так и только в одном направлении, потянув за ручки контейнера по углам или по центру сторон – традиционными методами. А если схватить за ручку, которая находиться на правой стороне (я ее обвела черным), то можно изменять ширину надписи, при этом сами буквы в размерах не меняются, а пропорционально изменяется расстояние между ними (кернинг).
С каждой буквой по отдельности тоже можно немного поиграться. Все буквы имеют собственный набор ручек управления (маленькие серые стрелочки):
Стрелка в правом верхнем углу помогает пропорционально изменять размер буквы. Стрелка по центру смещает букву по вертикали вверх или вниз. Стрелка снизу смещает буквы по горизонтали влево-вправо – можно настроить расстояние между буквами (кернинг) вручную.
При нажатии маленькой кнопки внизу блока Text появляется окно:
В нем есть масса разных настроек. Рассмотрим по блокам.
- Font – через этот блок изменяется шрифт текста. Шрифт можно отфильтровать по рекомендуемому разработчиком размеру, чтобы выбрать подходящий, с помощью инструмента Filter.
- Text – дает возможность изменить уже введенный текст или ввести новый в окошке, выровнять по края, выбрать цвет ниток и настроить размер. Все это очень наглядно показано с помощью привычных пиктограмм.
- Spacing – помогает настраивать параметры расстояний между: А- буквами, B – словами, C – строчками, D – кернинг. Что это за расстояния показаны на картинке справа.
- Trim and Locks – настраивает параметры обрезки и закрепок. Можно указать будет ли обрезка и закрепка после каждой буквы (at letters), после каждого слова (at words). И будет ли закрепка при смене цвета (at colors). Для этого нужно нажать на ножнички и красноголовую булавку, которая обозначает закрепку. Если закрепки будут, то можно выбрать, какой-то из типов и сделать при необходимости настройку (длина, повторы):
Самая нижняя галка в этом окне убирает трансформацию, если она была произведена со шрифтом и возвращает надпись в исходное состояние.
Эти же параметры отображены в блоке Spacing, Trims, Lock Stitches, чтобы их можно было быстро поменять:
Следующий блок Stitch Type позволяет управлять уже вышивальными параметрами:
Нажимаем на кнопку и получаем такое окно:
Здесь можно найти всевозможные инструменты: плотность, доступный тип заливки, компенсацию, короткие стежки, расщепление стежков, каркасы, нахлесты, закрепки и т.д. Все, что нужно.
Ну, а следующий блок - Arrange дает интересную возможность укладывать надпись по различных кривым, вписывать в круги, арки и трансформировать надпись с помощью всевозможных конвертов:
Например, можно сотворить нечто такое с надписью:
Естественно при этом происходит перерасчет стежков с изменением формы.
Все это очень здорово, но не забываем проверять качество шрифтов из библиотеки. Доверяй, но, как говориться, проверяй.
Пишем что-нибудь и вставляем направляющие по базовой линии, чтобы посмотреть, как хорошо оцифрован шрифт. Направляющие выставляем по прописной букве «х». Об этом я писала в посте про анатомию шрифта:
Что нужно посмотреть: увеличены ли округлые буквы («с», «о» и т.д.) относительно базовой линии, есть ли компенсация формы на горизонтальных штрихах букв.
Кстати, кроме стандартных манипуляций типа изменений размера, положения, вышивальных параметров, каждая буква может быть подвергнута редактированию: изменение угла наклона стежков, точек входа-выхода, могут быть изменены ее формы:
На мой взгляд, все довольно просто и легко в управлении с этим типов надписей. Другой и очень важный вопрос в том, как часто используется этот инструмент на практике?